Automatisiertes Clientupdate einrichten
ACHTUNG bei der 32-Bit Version des Windows- Clients
In EMC Networker ist es möglich über den Software Administration Wizard automatisierte Updates der Clients durchzuführen.Für den gesamten Vorgang werden keine zusätzlichen Netzwerkports verwendet, sondern genau die, die bereits für die Datensicherung sowieso schon geöffnet sind. Dieser Punkt kommt der Sicherheit im Netz sehr entgegen.
Um die Clients updaten zu können ist einiges an Vorarbeit notwendig. Im ersten Schritt muss die Software in das Repository von EMC Networker übertragen werden. Da dies gerade bei Windows- Clients eine etwas gewöhnungsbedürftige Angelegenheit ist hier mal eine kurze Step-by-Step Anleitung. Als erstes startet man im EMC Networker Administrator unter dem Menüpunkt Configuration den Software Administration Wizard und wählt den Punkt "Add or remove products from my software repository" und darauf- wer hätte es vermutet- "Add software products to the repository".
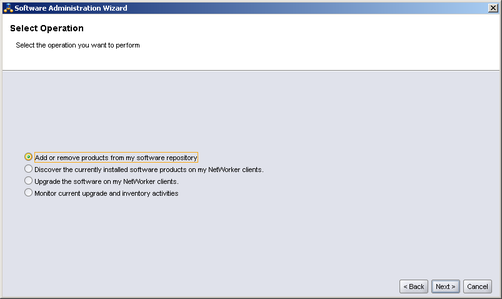
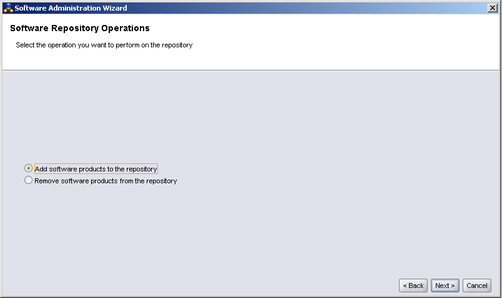 Im nächsten Schritt wählt man die Plattform aus für die die Software zum Networker Software Repository hinzugefügt werden soll.
Im nächsten Schritt wählt man die Plattform aus für die die Software zum Networker Software Repository hinzugefügt werden soll.
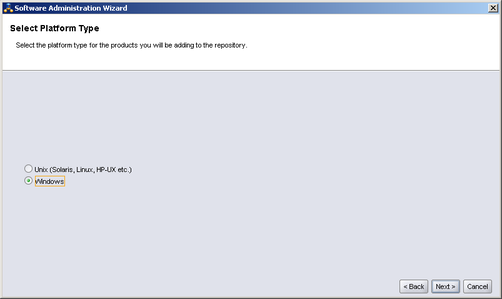 Der nächste Schritt fordert dazu auf die sogenannte "Media Kit Location" anzugeben. Dieser Pfad ist nichts anderes als der Pfad zu einer Datei mit dem Namen LGTO_METFAILE.Plattform, also z.B. LGTO_METFAILE.winx64. Diese Datei findet sich nach dem Entpacken eines Networker Clients direkt im Wurzelverzeichnis des entpackten Archivs.
Der nächste Schritt fordert dazu auf die sogenannte "Media Kit Location" anzugeben. Dieser Pfad ist nichts anderes als der Pfad zu einer Datei mit dem Namen LGTO_METFAILE.Plattform, also z.B. LGTO_METFAILE.winx64. Diese Datei findet sich nach dem Entpacken eines Networker Clients direkt im Wurzelverzeichnis des entpackten Archivs.Wichtig ist hierbei vor allem noch, dass der Pfad aus der Sicht des Networker Servers anzugeben ist- nicht aus Sicht der Admin Konsole oder sonstwas- nein aus der Sicht des Networker Servers!
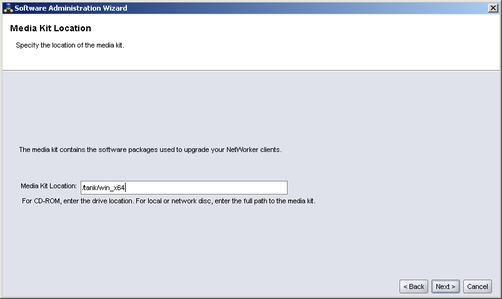 Bringt dieser Punkt eine Fehlermeldung, z.B. "Please specify a valid media kit location. Distribution path is invalid" so sieht der Networker Server die Datei nicht. Nochmal: Der Pfad muss aus der Sicht des Networker Servers angegeben werden.
Bringt dieser Punkt eine Fehlermeldung, z.B. "Please specify a valid media kit location. Distribution path is invalid" so sieht der Networker Server die Datei nicht. Nochmal: Der Pfad muss aus der Sicht des Networker Servers angegeben werden.Erscheint keine Fehlermeldung kann es weitergehen und man erhält eine Übersicht der Produkte deren Metafiles (LGTO_METFAILE) gefunden wurden.
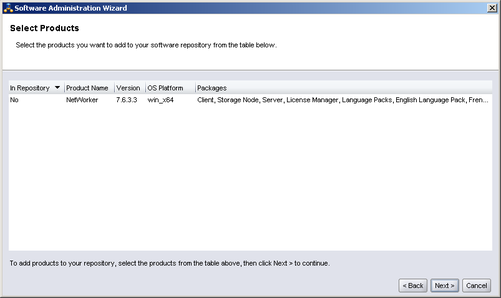 Nach dem Auswählen des Produkts, hier die Version 7.6.3.3 des 64-Bit Windows- Clients von EMC Networker, kommt man zu einer Besonderheit, die nur "Fremdarchitekturen" betrifft.
Nach dem Auswählen des Produkts, hier die Version 7.6.3.3 des 64-Bit Windows- Clients von EMC Networker, kommt man zu einer Besonderheit, die nur "Fremdarchitekturen" betrifft. Der Wizard benötigt die Dateien noch entpackt auf einem System, das aus der gleichen OS- Familie kommt. Im Klartext: Für den Windows- Client benötigt man ein Windows- System (egal ob 32 oder 64 Bit) auf dem die Client- Installationsdateien zugreifbar sind.
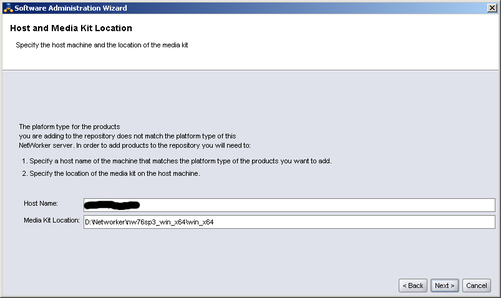 Nach einer Weile Kopiervorgang erscheint die Meldung
Nach einer Weile Kopiervorgang erscheint die Meldung
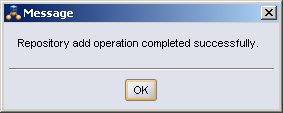 und der neue Client steht installationsbereit im Software Repository zur Verfügung.
und der neue Client steht installationsbereit im Software Repository zur Verfügung.Dieser Vorgang muss für jede neue auszubringende Clientversion erneut durchgeführt werden. Das mag umständlich erscheinen, ist jedoch, betrachtet man den Nutzen gerade bei einer Vielfalt von Clients, alles andere als das!
Automatisiertes Clientupdate durchführen
Zum Starten eines automatischen Clientupdates im EMC Networker startet man, wie auch schon bei der Einrichtung, den Software Administration Wizard.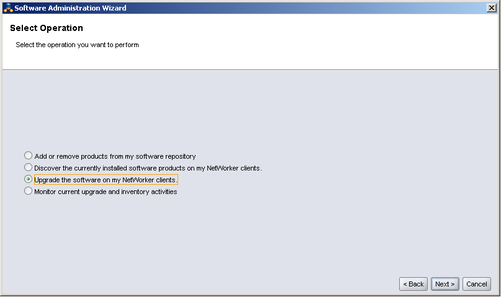 Im nächsten Schritt muss man den gewünschten Upgrade Typ angeben.
Im nächsten Schritt muss man den gewünschten Upgrade Typ angeben.
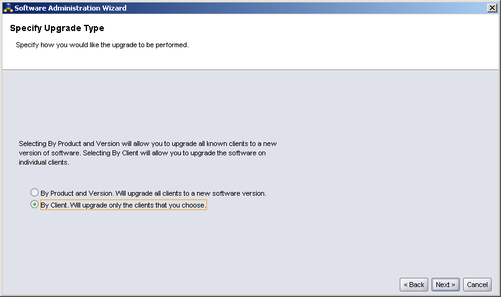 Bei Auswahl des ersten Punktes hat man die Möglichkeit alle Clients einer bestimmten Version updaten zu lassen- im anderen Fall selektiert man die Update- Ziele basierend auf ihrem Hostnamen. Ich werde hier der Einrfachheit halber auf den 2. Punkt eingehen- das Vorgehen ist allerdings nahezu identisch zum Punkt 1.
Bei Auswahl des ersten Punktes hat man die Möglichkeit alle Clients einer bestimmten Version updaten zu lassen- im anderen Fall selektiert man die Update- Ziele basierend auf ihrem Hostnamen. Ich werde hier der Einrfachheit halber auf den 2. Punkt eingehen- das Vorgehen ist allerdings nahezu identisch zum Punkt 1.Im nächsten Fenster wählt man die Clients aus.
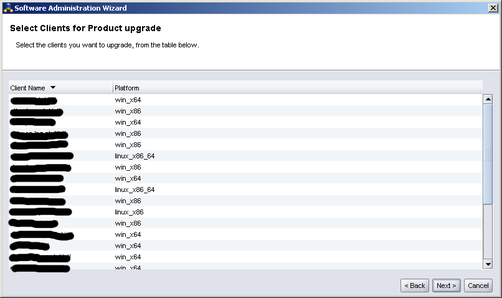 Im Folgenden wird dann die auf dem gewählten Client installierte Version angezeigt und etwaige Probleme gemeldet.
Im Folgenden wird dann die auf dem gewählten Client installierte Version angezeigt und etwaige Probleme gemeldet.
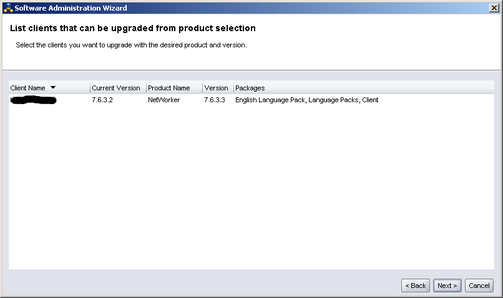 Nach Bestätigung läuft nun der Updatevorgang an.
Nach Bestätigung läuft nun der Updatevorgang an.Im Monitorfenster kann man den Fortschritt detailliert verfolgen.
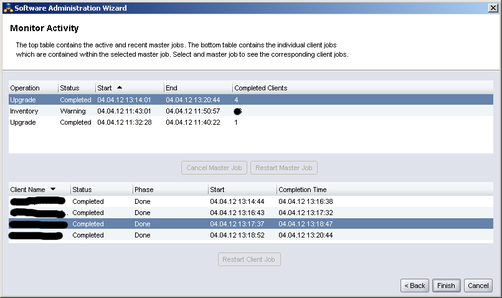 Fehlgeschlagene Updates sind hier zu erkennen. In der bisherigen Praxis hat sich gezeigt, dass es nahezu keine Probleme gibt- und wenn doch, dann sind diese begründet.
Fehlgeschlagene Updates sind hier zu erkennen. In der bisherigen Praxis hat sich gezeigt, dass es nahezu keine Probleme gibt- und wenn doch, dann sind diese begründet.Im Monitor besteht die Möglichkeit sowohl den Steuerungsjob, als auch jeden einzelnen Clientjob im Falle von Problemen neu zu starten. Somit muss man nicht nochmals durch die gesamte Routine.
Für den Fehlerfall findet sich auf dem Client unter C:\Windows\Temp auch noch ein Logfile, das genauer Aufschluss darüber gibt was schiefgelaufen ist. Zusammen mit den jeweiligen Logs auf dem Networker Server selbst kommt man so dem Problem gut auf die Schliche.